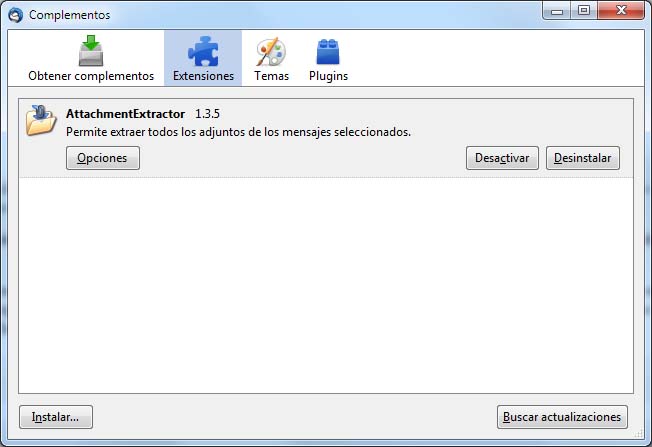Hacía tiempo que quería tener a salvo en mi disco duro las imágenes que voy recibiendo en el correo electrónico. Uso Gmail a diario, y aunque es bueno saber que uno tiene todo a salvo (teóricamente) en los servidores de Google, hay cosas que siempre queremos tener almacenado en local. Hay muchas veces en las que no guardo las imágenes que me envían y las dejo tal cual en el correo para luego acceder a ellas, lo que ha provocado que ahora me falten cientos de ellas que quería recuperar. Y he descubierto una forma fantástica de hacerlo.
El secreto está en usar Thunderbird 3, un cliente de correo Open Source que entre otras cosas destaca por la posibilidad de poder usar extensiones como Firefox. Hay una muy especial llamada AttachementExtractor que permite precisamente seleccionar una carpeta de mensajes o bien una lista de ellos para extraer todos los adjuntos. Y lo mejor de todo es que no sólo permite extraer los adjuntos de los correos que están asociados externamente como de costumbre: también es capaz de extraer las imágenes que están embebidas (embedded) en los correos de Gmail y que de otro modo tendríamos que extraer una por una.
Lo primero que hay que hacer es configurarse la cuenta de Gmail en Thunderbird, algo súper fácil porque en Mozilla han automatizado completamente esa configuración. Cuando abres Thunderbird por primera vez te pregunta qué nombre y cuenta de correo electrónico quieres usar. Y cuando usas una cuenta de Gmail basta con escribir la dirección (javipas@gmail.com) y la contraseña para que pulsando el botón de configuración automática se establezcan directamente los parámetros necesarios (servidores POP y SMTP, etc), lo que permite que a partir de ese momento podamos tener una copia de nuestro buzón de Gmail en local. Obviamente, recuperar todos los mensajes de nuestra cuenta de Gmail puede llevar unas horas. En mi caso, unos 5 Gbytes de correos, unas cuantas horas descargando así que tomáoslo con tranquilidad…
Lo importante es que una vez hayáis descargado los mensajes podréis realizar las operaciones de extracción gracias a la extensión que os he comentado y que podéis instalar desde Thunderbird y su menú de Complementos->Obtener Complementos. Introduciendo el nombre AttachementExtractor os aparecerá dicho plugin, y una vez instalado -y reiniciado Thunderbird, en esto todo es idéntico a Firefox- podremos proceder a la extracción de imágenes.
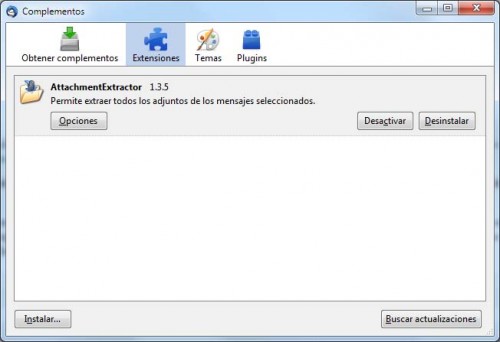
Para ello seleccionamos los mensajes de los que queremos extraer los ficheros adjuntos, pulsamos el botón derecho del ratón y elegimos la opción «Extraer del mensaje seleccionado en.. -> (0) Seleccionar», lo que nos permitirá seleccionar la carpeta que queramos (incluso crear una nueva) para guardar allí todos los adjuntos que están incluidos en ese mensaje.
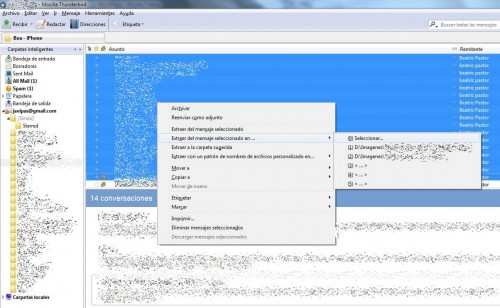
Sin embargo, esa primera extracción solo se encargará de los elementos adjuntos que estén como parte «externa» de los correos, y por ejemplo no incluirá elementos incluidos en los HTML de los correos. Por ejemplo, no se encarga de extraer las imágenes integradas o embebidas en el correo, que también nos puede interesar extraer. En mi caso era precisamente lo que necesitaba, porque recibo fotos desde móviles que utilizan este sistema de embeber esas fotos directamente en el cuerpo del mensaje de correo electrónico para luego ser enviadas. Y para considerar dicha opción es necesario modificar la configuración del complemento AttachementExtractor.
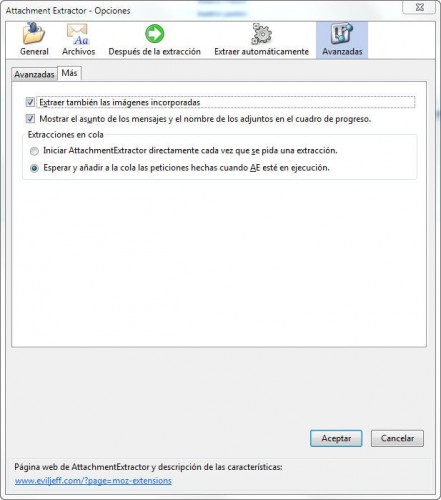
Como veis en la imagen, si os vais a las opciones del complemento tendréis que acceder a la parte Avanzadas y a la pestaña Más para poder activar la casilla «Extraer también las imágenes incorporadas«. Tras aceptar el cambio ya tendremos todo preparado. Basta con volver a seleccionar los mensajes de los que queremos extraer las imágenes (en realidad, también podemos filtrar qué tipo de contenido extraer en las opciones del complemento) para luego salvarlas en el directorio de nuestra elección. ¡Fantástico!