Mi afición a la fotografía hizo que en el pasado buscase soluciones para gestionar todas las fotos que iba haciendo, y desde que salió Picasa lo tuve claro: era una forma sencilla y potente de organizar mi propia colección, aunque debería darle una oportunidad a soluciones como Lightroom. Picasa es una aplicación genial por muchas razones, pero no era perfecta. Una de las pegas más claras, la de no estar pensada para poder funcionar con un único catálogo centralizado de fotos, al que podría acceder desde distintos ordenadores y dispositivos, y que mantendría todos los cambios hechos en ese catálogo. O lo que es lo mismo: hasta ahora tenía que tener todas las fotos en cada ordenador, e ir haciendo los cambios por separado en todos ellos para mantener mi colección de fotos perfectamente organizada y preparada la utilizase desde donde la utilizase. Algo impracticable, claro. Hace unos meses intenté resolver el problema con una guía publicada aquí que no me funcionó, así que lo dejé por imposible hasta que la compra del NAS Synology DS212j me hizo volver a retomar el tema. La idea era, por supuesto, la de meter todas las fotos de todos los ordenadores y dispositivos en el NAS, e instalar Picasa de forma que siempre accediera a ese repositorio, y no a otro. Primero lo intenté con una pequeña utilidad que teóricamente resolvía el problema, llamada PicasaStarter, pero aunque creo que debería funcionar, yo no lo logré, probablemente por algún error mío durante un proceso que no llegué a intentar poner en marcha con demasiado convencimiento. Pero había otro método con el que afortunadamente sí tuve éxito. La explicación, a continuación. El proceso es relativamente sencillo, y consiste en seguir los pequeños pasos que indicaba en su blog Scott Preston. En un artículo del pasado mes de junio, Preston acudía a una solución muy friqui: usar Git para lograr convertir el NAS en un repositorio centralizado de forma que las distintas copias de Picasa que instalemos en distintos ordenadores siempre acudan a unas bases de datos que siempre referencian a las fotos del NAS. Si estáis interesados, este es el proceso:
- Copiar todas las fotos: debéis trasladar las imágenes que queráis poner en vuestro sistema de almacenamiento centralizado a ese dispositivo. Ya sea un NAS, un disco duro externo conectado al router, un ordenador que siempre queráis tener conectado para visionar y gestionar las fotos… Lo que sea. Es obligatorio que ese repositorio esté accesible por red. En mi caso, he creado una carpeta compartida dentro del NAS llamada Fotos (qué original) y le he dado permisos de lectura y escritura al usuario con el que deseaba tener acceso (javipas, por ejemplo, pero puede ser el propio admin, o cualquier otro que creéis para este escenario concreto)
- Instalar Picasa: la aplicación de Google deberá estar instalada en todos los equipos que quieran acceder a ese repositorio centralizado. Si ya la teníais instalada yo os recomendaría guardar un backup de la base de datos de Picasa (lo explica este foro de soporte de Google), para luego desinstalarla y volverla a instalar de cero. Al menos eso es lo que yo hice. Una vez iniciada la aplicación, os preguntará por los directorios que queréis indexar. Elegid la opción «simple» (Mis Documentos) para que tarde poco, porque en un momento tendremos que modificar las rutas en las que Picasa indexa.
- Instalar Git: el sistema de control de versiones creado por Linus Torvalds está disponible para Windows Mac OS X y Linux, así que sea desde donde sea que ejecutáis Picasa, podréis acceder a vuestro repo central. Descargad Git e instaladlo con el método «Siguiente-Siguiente» :). O sea, no tendréis que cambiar nada, y eso os permitirá acceder a la utilidad necesaria, Git Bash. Si trabajáis con OS X, cuidado, no instaléis la última versión de Git, sino el paquete original, como explican aquí. De esa forma no tendréis que instalar XCode. Atentos luego a la exportación de la ruta para el git «bueno» que también indican como hacer en ese enlace indicado.
- Ejecutad Git Bash: desde vuestro PC o portátil ejecutad «Git Bash», lo que hará que se os abra un intérprete de comandos específicamente orientado a controlar las opciones de Git. Una vez allí, tendréis que hacer lo que indica el post original de Preston:
- Ir al directorio donde está la base de datos de Picasa. En Windows ese directorio suele ser C:\Users\usuario\AppData\Local\Google\Picasa2, mientras que en en OS X debe ser algo tipo/Users/usuario/Library/»Application Support»/Google/Picasa3. En Linux aún no he probado, pero la ruta probablemente sea similar a la de OS X. Y sí, curiosamente en Windows siguen usando la carpeta Picasa2 aunque la versión es ya la 3.9. A saber por qué. Para acceder a esos directorios tendréis que usar en el intérprete de comandos de Git Bash el tradicional «cd» de sistemas Unix y Linux, así que en el caso de Windows (cuidado, porque al abrir Git bash ya nos coloca en C:\users\javip_000 -mi usuario en Windows 8, y debéis usar barras normales, no invertidas, ni caso al estándar Microsoft) escribiríamos:
cd AppData/Local/Google/Picasa2
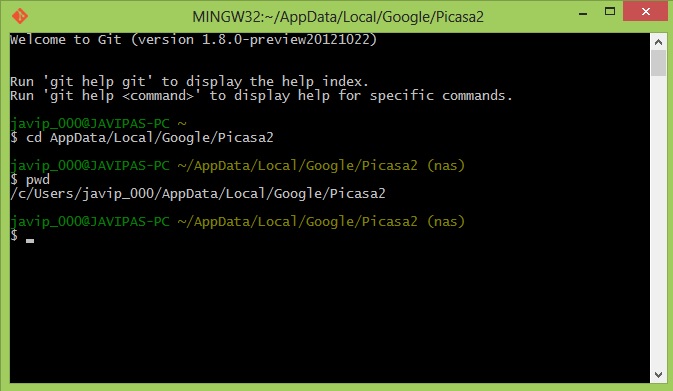
- Una vez allí tendréis que introducir los siguientes comandos:
git init . git add . git commit -m 'adding picas to master' git checkout -b nas
- Puede que al intentar ejecutar la tercera sentencia se os pidan usuario y correo electrónico en Git, algo que podréis resolver fácilmente sustituyendo las líneas que os indica Git Bash al mostraros esa advertencia el nombre de usuario y el correo por los vuestros propios. Al hacerlo podréis volver a ejecutar tanto la tercera como la cuarta sentencia.
- Ir al directorio donde está la base de datos de Picasa. En Windows ese directorio suele ser C:\Users\usuario\AppData\Local\Google\Picasa2, mientras que en en OS X debe ser algo tipo/Users/usuario/Library/»Application Support»/Google/Picasa3. En Linux aún no he probado, pero la ruta probablemente sea similar a la de OS X. Y sí, curiosamente en Windows siguen usando la carpeta Picasa2 aunque la versión es ya la 3.9. A saber por qué. Para acceder a esos directorios tendréis que usar en el intérprete de comandos de Git Bash el tradicional «cd» de sistemas Unix y Linux, así que en el caso de Windows (cuidado, porque al abrir Git bash ya nos coloca en C:\users\javip_000 -mi usuario en Windows 8, y debéis usar barras normales, no invertidas, ni caso al estándar Microsoft) escribiríamos:
- Crear unidades de red: se supone que tenéis acceso al NAS (o lo que sea) a través de la red local de vuestra casa. Pues bien, el truco ahora consiste en disponer siempre de una conexión a ese repositorio. En Windows eso se hace con la opción «Conectar a una unidad de red» del Explorador de archivos, que os permitirá asignar una letra de unidad (en mi caso he usado Z:) al directorio compartido donde tengo las fotos (en mi caso, \\DISKSTATION\Fotos). En OS X tendremos que usar lo de «Conectarse al servidor» (Command+K) e introducir la ruta Samba del repositorio (en mi caso, «smb://diskstation/fotos»). En Linux, de nuevo, no he probado, pero en los dos casos anteriores se nos pedirán las credenciales de acceso al crear esas conexiones a esa carpeta compartida en el NAS, que a partir de ese momento estarán siempre accesibles a Picasa.
- Indexar repositorio en Picasa: el último paso se debe hacer en todos los ordenadores también, y se trata de indexar las fotos que hemos almacenado en el NAS. Para ello tendréis que ir a Picasa, y luego a Archivo/Añadir carpeta a Picasa, lo que hará que aparezca el Administrador de carpetas. En ese administrador tendréis que seleccionar vuestra recién creada unidad de red (en Windows, Z:, en el Mac me sale como «Fotos», a secas), y activar la opción «Explorar siempre». De ese modo esa unidad de red donde están las fotos se sincronizará en cuanto abramos Picasa.
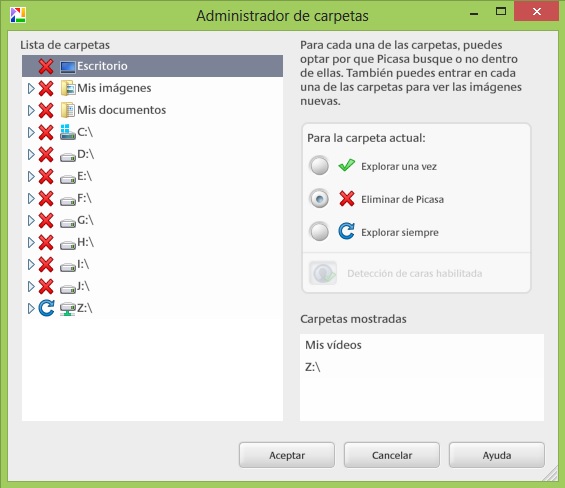
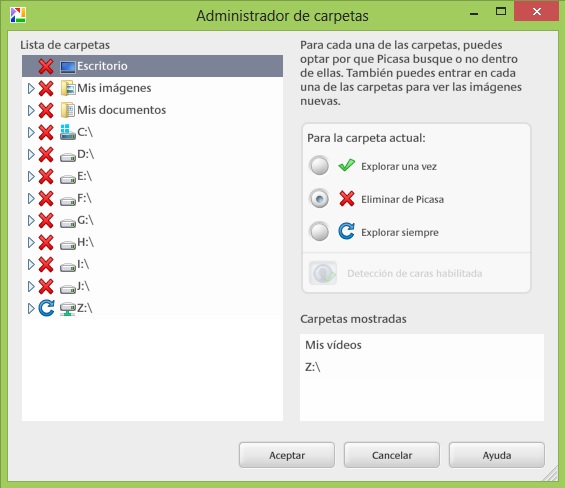
Muy interesante Javi, pero me gustaría que desarrollarás un poco más lo que está pasando en realidad. Supongo que cada equipo tiene su propio catálogo de Picasa, y luego git lo sincroniza o algo así, pero no termino de entenderlo.
Hola Javi,
Sin haber entrado a probarlo, me gustaría que explicases un poco más «qué hay entre bambolinas» (como pregunta Tomás). Realmente Picasa sigue usando su catálogo local pero tienes una copia sincronizada en ‘git’, ¿no?
Hola a todos.
Ya le he dedicado yo un buen puñado de tiempo a esto, ya…
Probado en Linux, y…no me funciona. Quiero decir, no me funciona más allá de lo que me funcionaba sin Git.
Mi montaje es con un server Linux, que sirve a través de Samba a todos los ordenadores de casa (Windows, Linux y Mac).
Montando el Samba en los dispositivos (nueva unidad de red en Windows, fstab en los linux, montaje monstruosamente complejo en los Mac, si se quiere hacer definitivo…), se pueden ver las fotos del server, sin problemas en los Picasa de los tres portátiles, HTPC, etc…
Eso no es complicado, lo complicado es replicar, por ejemplo, la estrella que pongo a algunas fotos, o un comentario. Y eso es lo que viaja en la bbdd de Picasa.
Pero por lo poco que se de Git, echo de menos ningún repositorio centralizado en donde se haga check-in check-out de la bbdd de Picasa. Es decir, el Git trabaja sólo en local ¿no?
Y aún haciéndolo, leyendo por ahí, veo que Picasa guarda en sus ficheros planos de bbdd, el mapeo de red «en claro» Z:\\192.168.1.xx\fotos\blablabla, con lo que si la unidad de red se te mapea en otra letra, tienes un montón más de trabajo que hacer…
:/
Saludos,
^_Pepe_^
A mí este este tema me obsesiona desde hace mucho y hace un tiempo que lo tengo solucionado de una forma bastante sencilla.
Todas mis fotos están en un único disco duro externo (con un backup local, uno remoto y dos online) conectado a un portátil/servidor (consumo muy contenido, similar a un NAS moderno) al que me conecto desde cualquier parte por escritorio remoto y con el que trabajo con un único organizador local (Windows Live Photo Gallery para organizar y Picasa para retoques, en mi caso).
Las fotos están compartidas por red por lo que se pueden visualizar desde cualquier dispositivo sin problemas y cuando hay que añadir nuevas o hacer cambios, basta con conectarse por escritorio remoto y catalogar/retocar con el software local. Funciona fenomenal y al estar el backup local en un disco de 2.5″, me lo puedo llevar sin problemas cuando me voy de viaje aunque tambien está la versión online de la mayoría de las fotos en Skydrive y Picasa.
Buenas, primero agradaceter este excelente post! Me ha ayudado a ver la luz :p, he conseguido conectar dos de mis ordenadores al mismo picassa y la primera vez sincronizco bien y lo que hacia en uno salió en el otro ordenador pero ahora hago cambios y añado miniaturas y no le salen al otro ordenador. ¿Qué estoy haciendo mal? o ¿Cuanto tiempo pasa para sincronizar todo?? Hay algún lugar donde pueda documentarme más sobre utilizar un mismo picasa por varios usuarios y ordenadores.
Mil gracias
Pingback: HTPC: Intel NUC vs Zotac ZBOX nano AD12 | Incognitosis