No sé vosotros, pero yo llevo tocando particiones en mis discos duros desde tiempos inmemoriales. Ya lo hacía en el Amiga, y mis hábitos de uso de Windows hicieron que desde siempre creara como poco dos particiones: una reservada al sistema operativo y otra a los datos. Solía ocurrir que me cargaba por alguna razón la partición de Windows, así que los datos siempre estaban a salvo separaditos en su espacio.
Esa práctica fue a más cuando acabé teniendo PCs con varios sistemas operativos instalados, sobre todo al hablar de Linux. Las distribuciones Live y las máquinas virtuales aliviaron el tema, pero durante mucho tiempo preparé particiones con aquel mítico PartitionMagic de PowerQuest que dejó de desarrollarse hace más de 15 años.
Desde entonces cuando ha surgido algún problema he intentado solucionarlo con herramientas como Gparted en Linux o con el editor de particiones y el apañado DISKPART de las herramientas de rescate de Windows. Las dos últimas no son muy adecuadas y además tienen bastantes limitaciones, así que a menudo es imposible hacer lo que quieres o es bastante difícil lograrlo. En Microsoft han complicado las cosas con los cambios desde el viejo esquema MBR al nuevo GPT, y a menudo acabas teniendo un lío importante si quieres instalar nuevos sistemas operativos y no tienes el disco medio preparado para ello.
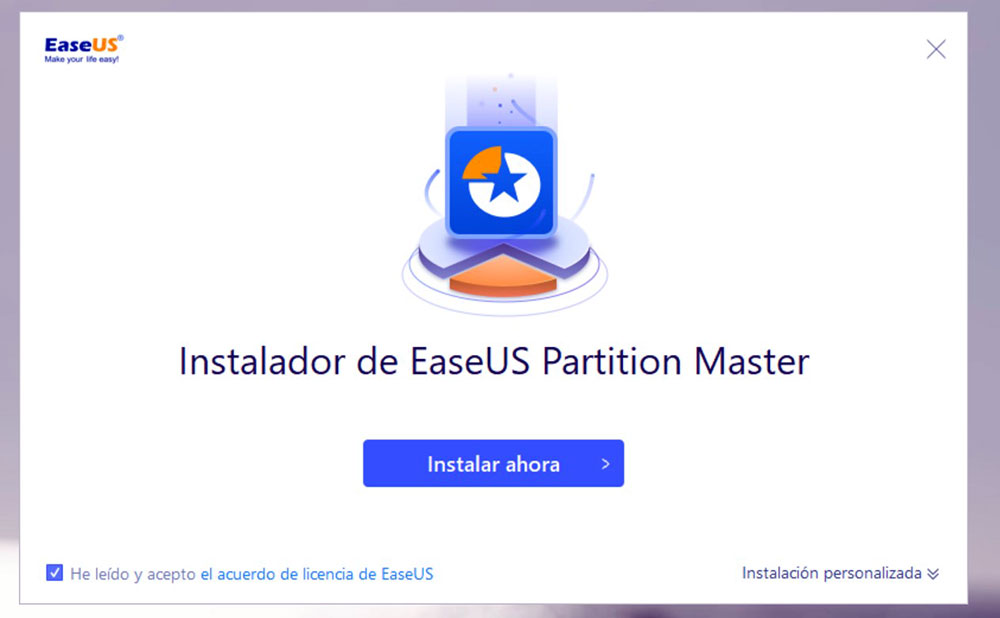
Al rescate, no obstante, llegan herramientas como Partition Master Professional 13.5 de EaseUS, una herramienta que pude probar hace poco en su versión completa y que es algo así como aquel PartitionMagic del que hablaba, pero venido a más. De hecho tiene unas cuantas opciones más que lo colocan un escalón por encima, y me resulta especialmente llamativa la que permite convertir discos MBR a discos GPT, algo que me hubiera venido muy bien hace un tiempo cuando tuve que reinstalar Windows 10 de cero en una antigua unidad SSD que tenía por aquí.
El proceso comienza descargando la versión gratuita de la aplicación desde el sitio web oficial de EaseUS. Al ir a ese enlace se nos pedirá un correo electrónico —podemos inventarlo, pero da acceso a ofertas y novedades que pueden ser interesantes—, lo que dará paso a una pequeña ventana pop-up con el enlace final de la descarga, que es en realidad un instalador de 1,2 MB.
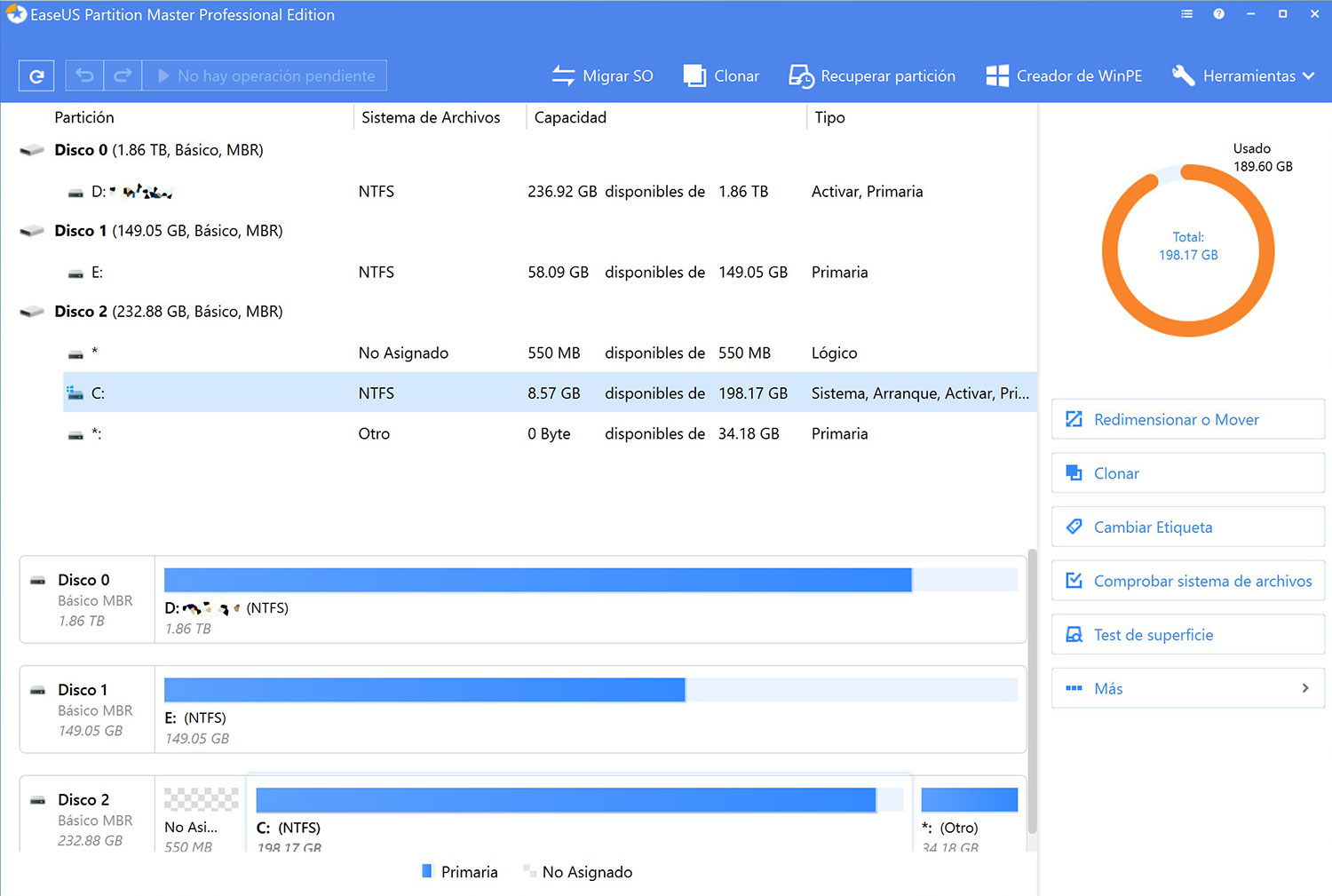
Al abrir el instalador se iniciará el proceso, que no tiene trampa ni cartón. No se instala software adicional —es de agradecer que no escondan alguna utilidad extra— y en apenas unos segundos tenía la herramienta preparada para ser utilizada. Al abrir la versión gratuita se nos sugiere pasar a la versión Pro —que es la que yo he podido probar— con un código de activación que podéis conseguir al precio normal de 34,95 euros o bien con el código de descuento KUC-B3D-3RZ que podéis aplicar al completar la compra y que os da acceso a un descuento del 50%, así que lo tendréis a 17,5 euros. No es válido para la versión con actualizaciones de por vida (que cuesta más caro, 54,95 euros), pero aún así es una oferta golosa si necesitáis este tipo de herramientas.
A partir de ahí tendréis acceso a todas las opciones de la herramienta, que son unas cuantas. Yo destacaría las siguientes:
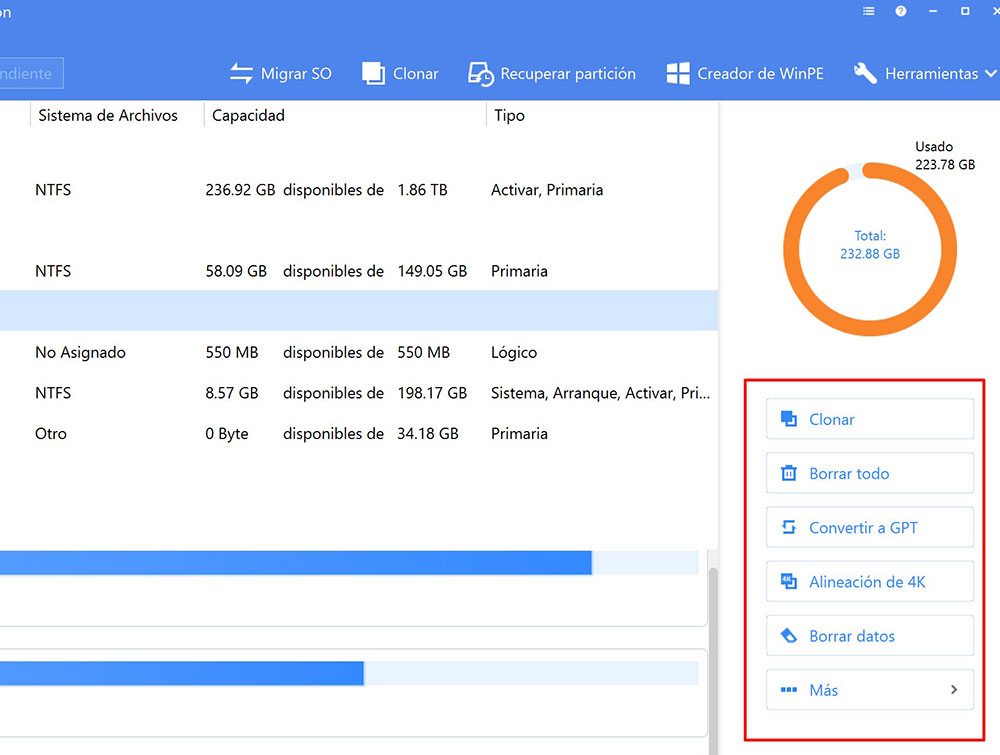
- Migrar SO: podréis trasladar la aplicación de sistema de Windows 10 a otro disco duro o unidad SSD sin problemas. Basta con que tengáis espacio suficiente en la unidad destino y la herramienta se ocupará de todo.
- Clonar partición: igualmente interesante si estáis haciendo limpieza y queréis pasar todos los datos de una partición a otra idéntica en otra unidad. La copia es 1:1, es una copia perfecta y que dejará vuestros datos tal y como los teníais en la partición original.
- Recuperar partición: si os habéis cargado una partición al hacer alguna operación, esta herramienta permite recuperarlas o al menos lo intenta, desde luego. Si no habéis escrito muchos datos encima tras habérosla cargado puede que se obre el milagro y podáis restaurar esas particiones perdidas.
- Crear WinPE: esta opción mola especialmente porque permite crear una llave USB o un DVD con un entorno de preinstalación de Windows, o sea, que prepara un equipo en el que insertéis esa llave o DVD para luego instalar o —aún más importante— reparar vuestros sistemas Windows. Básicamente te pone enfrente de un entorno de escritorio con el explorador de Windows, el menú de inicio y la barra de tareas, y a partir de ahí puedes utilizar las opciones de instalación y reparación disponibles en esa imagen. Es como una llave inglesa por si aparecen problemas en tu PC. Un disco de rescate más «oficial».
- Gestionar particiones de disco: esto es como la herramienta de Windows, pero supervitaminada. Si necesitas redimensionar, mover, copiar, unir, crear, eliminar, comprobar, ocultar o exportar particiones podrás hacerlo. Lo mismo con volúmenes dinámicos.
- Alineamiento 4K: muy útil para unidades SSD, ya que esta operación es algo así como el «defrag» de los discos duros y permite organizar mejor los sectores de estas unidades para acelerar tiempos de acceso y transferencia.
- Convertir a GPT/MBR: atentos a esto que es un problema muy típico por ejemplo al instalar o actualizar las nuevas versiones de Windows 10. Con esta opción podréis resolver el problema: si el programa de instalación os dice que necesitáis una partición GPT, podréis cambiar el tipo de partición con esta opción. También es posible hacerlo desde DISKPART, pero es bastante más engorroso.
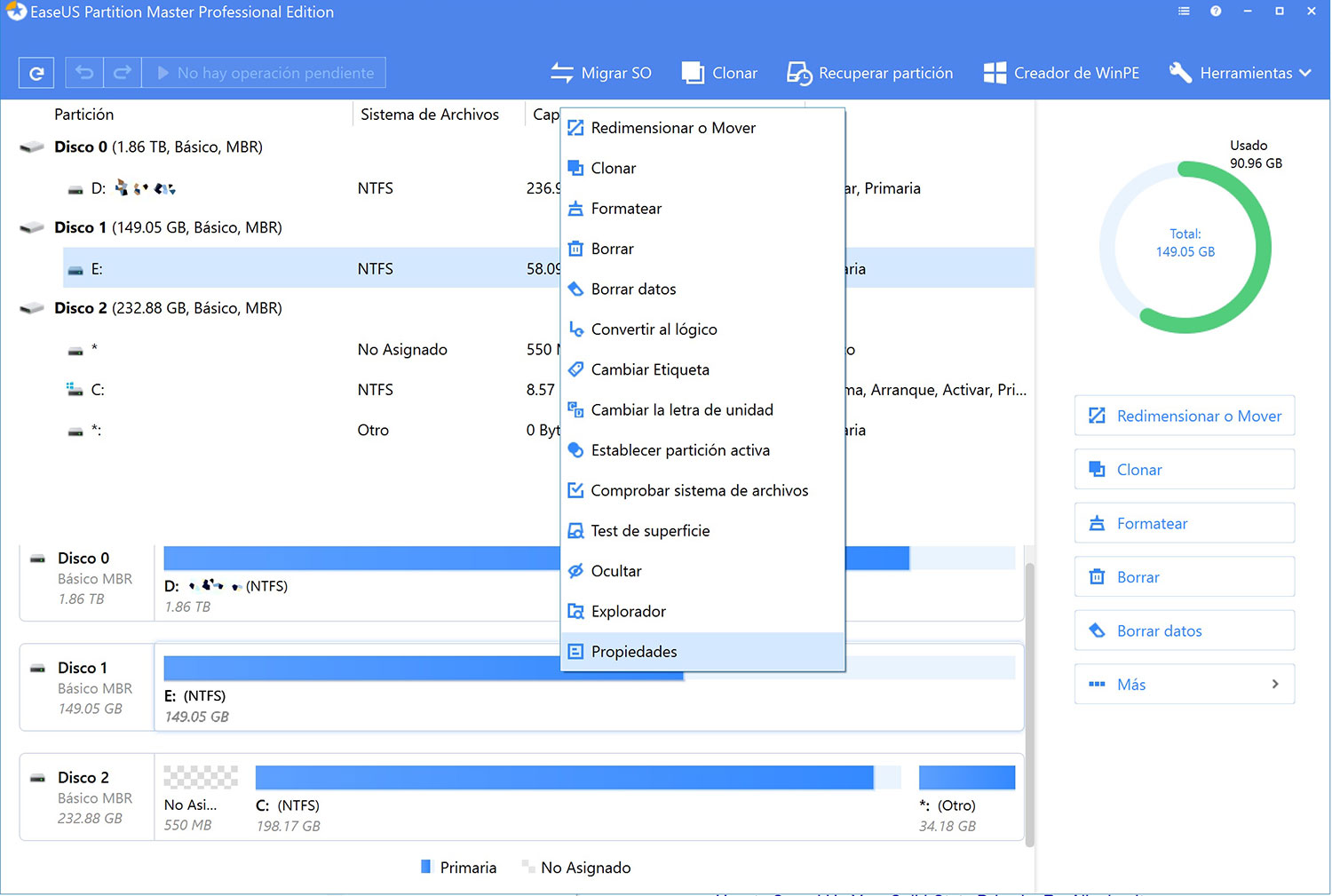
Hay un buen montón de opciones más, algunas de ellas asociadas con un poco de chispa a herramientas adicionales de EaseUS que hay que comprar aparte (como su programa de recuperación de datos, que permite acceder a ficheros que creíamos haber borrado), pero en general estamos ante una estupenda opción para poder trabajar con discos duros, unidades de estado sólido y todas sus particiones de forma cómoda y sin complicarnos demasiado la vida.
Así que ya sabéis, si os encontráis con un problema en este ámbito y necesitáis un programa que os saque las castañas del fuego, quizás queráis echarle un vistazo.

Hola,
Para convertir un disco MBR a GPT desde hace algunas versiones de W10 hay un comando nativo que lo hace MBR2GPT, es un archivo .exe que está en Windows\System32
Saludos.
Gracias Falogalego, sí, es cierto, el tema es que usarlo es un poco engorroso, esto te lo pone mucho más fácil, así que es una buena opción para quien prefiera no liarse. Saludos!
Hola Javi.
Yo desde que salieron los DLCD (los nuevos Hirenscd), ya no utilizo nada externo, practicamente.
en el del 2019, están todos los soft de aomei. Hay uno de gestión de Particiones de P.M.
Y para clonar SSD’s sin ningún problema de UEFI’s, etc, el AOMEI backupper, es la pera limonera.
Pero bueno, cada maestrillo tiene su librillo.
Ostras, los Hirens CD, qué bueno!! Sí, desde luego, opciones hay un montón afortunadamente, me apunto lo del DLCD, gracias!
Me viene como anillo al dedo.
No dejes de publicar.
A mí me suele sacar del apuro MiniTool Partition en su versión gratuita, no es que sea super potente pero permite hacer todo lo que comentas de forma cómoda y fácil, por ejemplo me deja hacer lápices USB de 64gb en FAT32 cosa que Windows ha olvidado como se hace